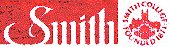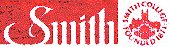
SCISI Computer Science, Summer 1997
Ileana Streinu
McConnell 210
Email: streinu@cs.smith.edu
Phone: x3827
Day 1, morning
Monday, June 30, 1997
Hands-On In-Class Lab Assignment
Part 1: Mac Tour
Part 2: Log on to the File Server
Part 3: Logon to Sophia and send email
Part 4: Using Netscape
Part 5: Wrapping up
To turn in: An email message to Ileana.
Make sure the email message shows your correct name in the
From: field, and that the message includes your name somewhere
(e.g. as a signature).
The purpose of this hands-on lab assignment is to familiarize yourself with the Macintosh, Netscape and with sending email from Sophia. The lab consists of four major parts and a wrap up. All are fairly easy and it might not take the entire two hours, but paying attention will help you in future labs and independent homework.
The most confusing aspect of this lab is keeping straight which parts of the campus local area network you are using. In Part 1 of the lab, you are working on a single Mac in the lab (left in drawing below). In Part 2 you connect to the file server (middle in drawing below). In Part 3 you connect from the server to the UNIX machine Sophia (right below). In Part 4, you will again connect to the server, but this time using a program called Netscape. Try to keep this picture in mind as you work through the lab.

Part 1: Mac Tour.
In this part you will use the Mac as a "stand-alone
machine," which is increasingly rare these days. (Usually you will connect to a server over the network.)
The software you will use in this part is stored on the disk of your local Mac, so you do not need an account and password to connect to it.
Please do this part even if you are already familiar with Macs.
- Power-on the Mac if it is not already turned on (triangle button in upper right corner of keyboard). Wait until you see the Launcher window.

- Click on the MacIntosh Tutorial Part 1 icon in the Launcher window.
- Go through the entire tour. Take your time, and feel free to ask questions if you don't understand something. Spend no more than an hour on it in the lab. Come back to it during the afternoon independent lab work
if you don't finish. I will ask some questions on it for the the homework.
Part 2: Log On to the File Server.
In this part of the lab, you will log on to the CFLAC file server, which is one of several dozen "file servers" on campus accessible over the local area network (LAN). Once connected, one can use all the files on the server, including some of the software applications you see in your Launcher window. You will be asked to connect to the file server whenever you want to use an application which is stored there. After you connect, you can use any other application from the server, without having to connect again.
The reason some applications are on the server is that it is much easier for the network administrators to update the software only once - on the server - instead of doing it on each machine individually. The reason some applications are on the local machines is that there are licensing restrictions that allow the software to be installed only on a few machines. Also, it is faster to run an application locally.
Let's get started by launching the Telnet application. In Part 3 you will use it to connect to the Unix machine Sophia and send and receive electronic mail.
- From the Launcher window, click on the NASA Telnet 2.6 icon.

- This will bring up a "dialog box" asking for login information. Everyone in the class will use the same user name (and no password) for the CFLAC server. For "Name", enter the class account name: summer (upper or lowercase). If there is already a name present in that window, you will have to delete it first, by clicking after it to get the edit bar into the window and then hitting the "delete" key a few times, or by selecting the text and pressing the delete key.
- Click the mouse on the word "OK" (or hit the return key).
This completes the login procedure to the CFLAC server. You will need to do this whenever you wish to use programs that are available only from the server. This includes the application programs Telnet, Fetch and Netscape.
Part 3: Logon to Sophia and send email.
The program that allows us to communicate by email is installed on the
machine sophia, which is neither a Mac nor a PC,
runs a different operating system (UNIX) and does not understand mouse clicks.
You communicate with Unix by typing in commands: it is text-based and does not
have a graphical user interface like the Mac.
To send email you have to: connect to sophia (this is done using Telnet),
login (you need an account and a password on sophia for this), then run the
email program (called pine). Fortunately, pine has a menu-based
interface that allows you to use it without having to memorize its commands.
In this part, you will learn how to send email. Additionally, you will perform
a few small tasks, such as entering your name so that it will be associated
with the account: this way I will know that I receive email from, say, Mary,
even if she sends it from, say, the anonymous scisi7 account.
Let's get started.
- Get Sophia accounts from Ileana. Your username will be something like scisixx;sorry for the impersonality of this! Please make sure that you put your username and your password in a safe place where you will remember it. We have a limited number of accounts, and it is difficult to reassign accounts and passwords once you have started to use them.
- If you successfully completed Part 2, Telnet should already be active. To check this, click on the right icon on the Mac menu bar. This will bring up a list of open applications. Check that Telnet is among them. If the check mark is not besides its name, select it to make it active. Otherwise, launch telnet again (click on its icon in the Launcher). Now select File/Open Connection and log on to Sophia. This is accomplished by typing sophia in the "Session name" box. Ignore the other box. Here is an example:

If this does not work, try
typing sophia.smith.edu for the session name.
The Telnet program is not "user-friendly"; you'll have to get used to interpreting "session name" as the machine name.
- Type your username (e.g., scisi8). Note that the UNIX operating system is "case sensitive," so for Sophia it matters whether you type upper or lower case. When it prompts for a password, type your given password. (It will not echo for security.) You are now logged into Sophia. You should see a "prompt" that looks like:
{sophia} %.
Sophia is now awaiting UNIX commands.
- There is an unfortunate problem with Telnet that we should correct now. Each program uses the special
"control" characters for special tasks. Telnet uses
^C, control-C (control key down, then c) and so does the mail program. But because Telnet uses it, the mail program never sees it. So we'd like to change that. Under the menu item Session, choose Setup Keys..., and you will see ^C highlighted in the "Interrupt process" box (if it instead says ^S or nothing, it's already taken care of). Just hit the delete key. This erases the specialness of ^C for Telnet and so permits it to be used for the mail program. Unfortunately you will have to check this every time you use Telnet. (And many times you might forget.)
- First I would like you to change your "finger" information so that your account name has your real name associated with it. (If you do it right, you should only have to do this once for the entire course period).
- At the %-prompt, type chfn. This will prompt you for your name. Please type in your first
and last name as you like to be known to the outside world.
You will find UNIX very user-unfriendly; you will have to guess the meaning of most of its commands. "chfn"stands for "change finger".
- Again at the %-prompt, type finger. Once the change you made worked, you should see your name among the list of those logged on to Sophia. Note that it may take a few minutes before the updated information will show.
- Now you will send electronic mail first to yourself, to your classmates and then (eventually) to me. This is a bit tricky, but we will use this throughout the course and you'll get more and more proficient at it. Please also check your email regularly throughout the time you are here at Smith, since this is my primary means of communicating urgent messages to you.
- We are going to use an email program named "pine".
It is started by typing the word pine at the %-prompt.
You will be presented with a special screenful of information for first-time use. When it asks if you "request
document?", answer n
for no (lowercase suffices).
- Get into "Help" with the ? command, and scan through a few pages of help by hitting the space bar (you don't have to read this carefully). Notice that the instructions at the bottom of the screen explain your options at any point within pine. For example, Spc = NextPage, i.e., hitting the space bar gives the next screenful of information. Exit Help. Figure out how using the information at the bottom of the screen.
- Initiate "Compose" with
c (lowercase suffices here and throughout pine). Write a short message and send it to yourself and/or one of your classmates. To send to more than one person, separate addresses with a comma. You can leave the "Cc" and "Attachment" lines blank. The "Subject" line is for a few-word summary, used for filing by the recipient; try to choose something that will make sense to the recipient without having to read the entire message. Use the arrow keys to navigate around. Test out some of the editing commands. The pine notation
^K means "control-k": hit k (lowercase) while holding down the control key. (The cancel command ^C will only work if you have successfully executed Step 4 above.)
Here is an example of a message being sent.

- Send your mail when finished with ^X. You will see the message "Message sent and copied to sent-mail", which indicates success. You will be placed back at the main menu level. Your window may also flash with a notification of mail received that will go by too quickly to read.
- If your screen gets messed up at any time, you can redraw it by hitting control-L.
- Back at the main menu level, quit pine. You should get the %-prompt. We are quitting pine so we can get back in and read the mail you sent yourself. (The more patient can just stay inside pine and wait for notification; this might take two minutes.
- Restart pine (Step 9 above). Read your mail, starting with the Index command, I. (I know it doesn't make much sense, but it might later.) Delete your mail (look at the commands at the bottom of the screen).
- Exit pine again. Type logout at the %-prompt to disconnect from Sophia.
- Choose File/Quit to quit Telnet.
Part 4: Use Netscape to Visit the Class Web Page.
You've probably heard about the World-Wide Web. For this part of the lab, you'll run a "browser" program named Netscape and visit a few "home pages" (Smith College's and our own class home page).
- From the launcher, click on Netscape.
It may take a minute for the screen to "settle down" (wait until the "meteor shower" in the upper right corner has finished). You should then have the Smith College Home Page on your screen, and the location box should look like the following:

If it doesn't, type http://www.smith.edu in the location box and hit "return".
- Hunt around on this page (using the scrollbar) until you figure out how to do a search for a person's phone number. See if you can find Ileana's and Heather's.
- Figure out how to find Ileana's home page, going from link to link. Remember she is in the Computer Science department. Find the class home page,
and from there access a copy of this lab assignment.
- When you have reached the lab 1 handout, look into the "location" box. It contains the web address of this document. Write down the address. I'll be asking you to email it to me in a short message (below).
- When you are finished with Netscape, exit by selecting the File/Quit menu item.
Part 5: Wrap Up
- Send mail to me at scisi@sophia.smith.edu.
This time, before sending the message, type your email address on the line beginning with Cc. Cc stands for "carbon copy" and means that a copy of the message that you send to the address specified after "To" will also be sent to the address specified after "Cc".
- Use "Lab 1" in the subject field. You should always make sure to use a subject that makes it easy for the recipient to get an idea of what the message is about.
- In the message, tell me who you are (please do this always, first name suffices). In the body of the message, tell me the web address of the
Lecture and Lab 1 document you found from the class home page, and how and whether you survived Lab 1.
- Also, answer the following questions in your message:
- When you are running Telnet, is the Telnet software coming from your local Mac, the CFLAC server, or Sophia?
- When sending email with pine, which machine is running the pine program?
- What is the account you used to log on the machine running pine?
- Did you need any account name/password
to perform the MAC tour? If yes, what was it? If not, why weren't any necessary?
- Receipt of this mail by me (Ileana) indicates the successful completion of the lab. If you should mistype the address or otherwise send it to the wrong place, it will be returned by the mail delivery system. (There's no other way for you to find out if it was received.)
- When you are done with pine, repeat the quit / logout / quit Telnet procedure from part 3 of this lab. For security reasons, you should make sure to always logout when you are done.
- Check under the "Applications" menu (pull-down from the rightmost icon on top bar) to see if you are running any applications besides the Finder. If so, select them, and choose Quit from the File menu.
- Drag the CFLAC.SYS icon to the trash to disconnect from the server. If it complains, you probably forgot to quit one of the programs.
That's it. There is nothing to turn in for this lab! If I get that email message, you've completed the lab satisfactorily.
If you finished and want to spend some time on your own with the computers, I
suggest that you "surf the Net" with Netscape: there is an incredible wealth
of information that you can access with it, either by following links from
people's pages, or by doing a Net Search on a topic of your choice.
Look up
a topic that interests you, be it American Colleges, Museums, Music or
Scuba diving! See what you end up with: you will be amazed!
Last modified: June 23, 1997.