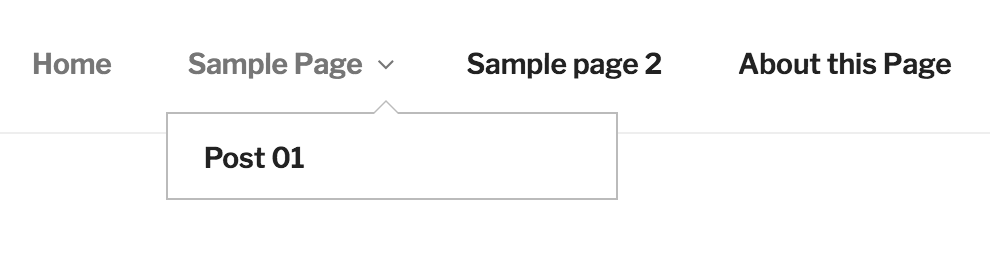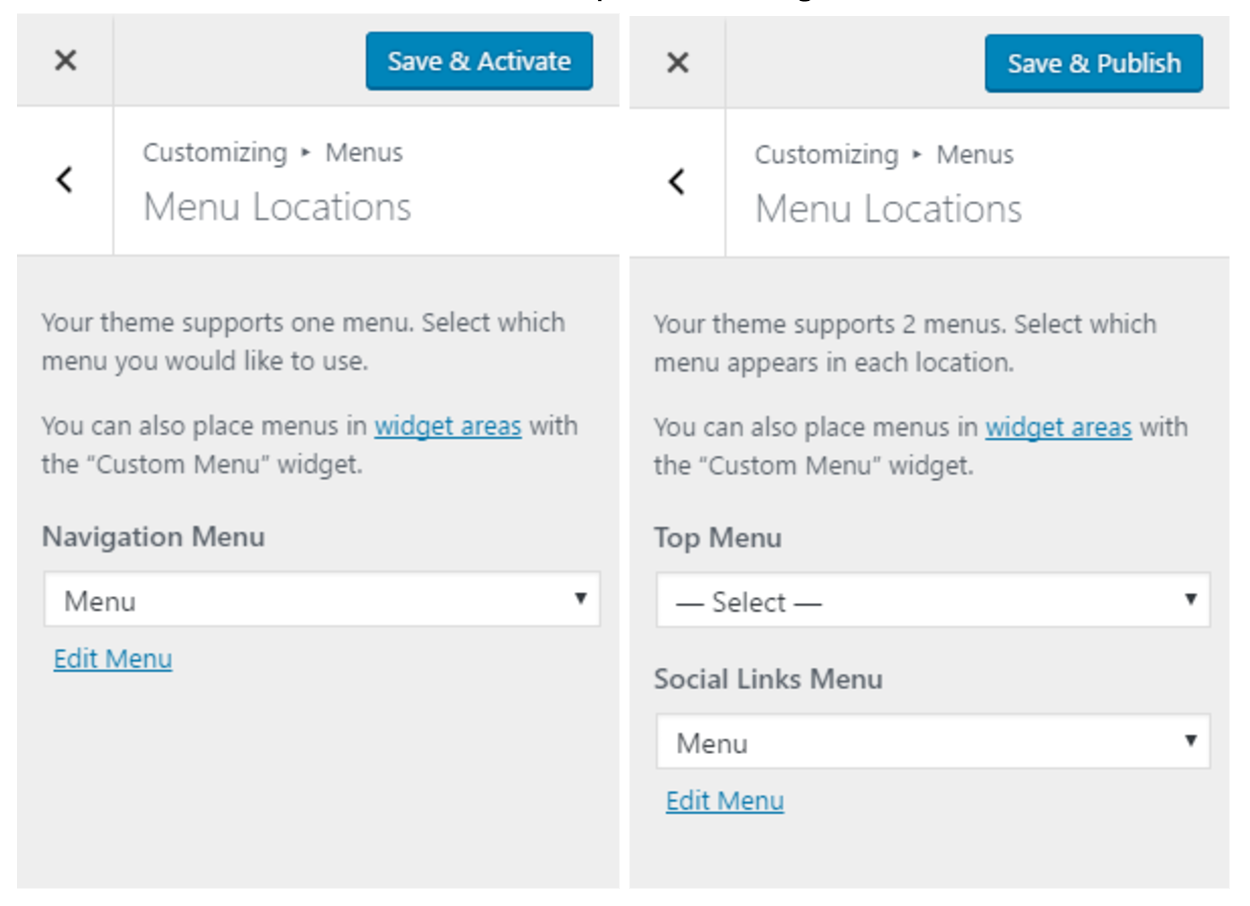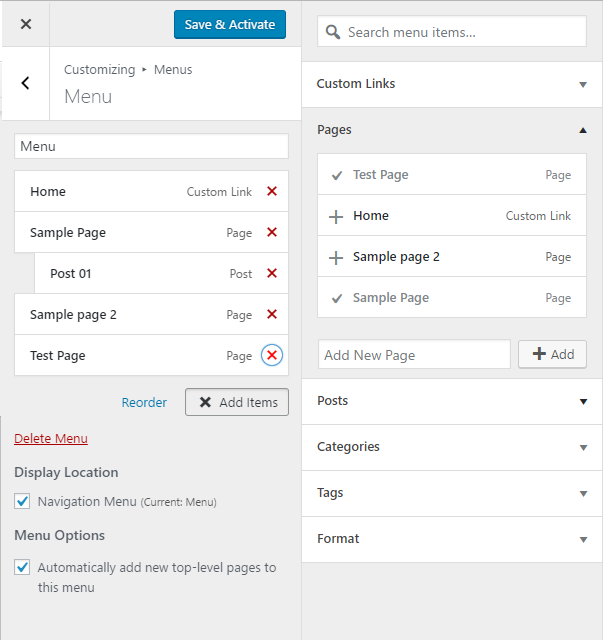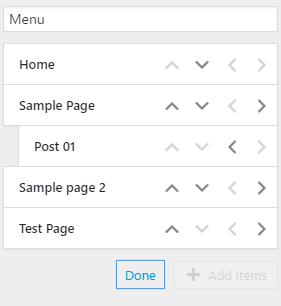In this page you will find useful information on editing navigation menus on WordPress. There are two “big ideas” to understand to make this easy. First a menu is a list of links that you create. It won’t show up until you set it to appear somewhere on the site. It can appear in a Menu Location or a Widget