Your instructor will have given you a link that you can use to print out your exam. This document explains the process. Exams using this system can only be printed at the printers in the basement computer lab at Seelye Hall B8.
Print an Exam from the Direct-to-Queue Application
Find the exam print page
Note – you should only follow these directions if you are already in the Seelye basement lab.
Your instructor will have given you a link that will look like this:
https://sites.smith.edu/direct-to-queue/examples-101-exam-1/
Click on the link or copy and paste it into your browser address bar.
If you are not already logged in, you will come to a login screen. Choose your home institution and log in as usual.
You will land on a page that looks like this. If you are redirected after logging in, you may have to paste the exam link or use the search to find the exam page.
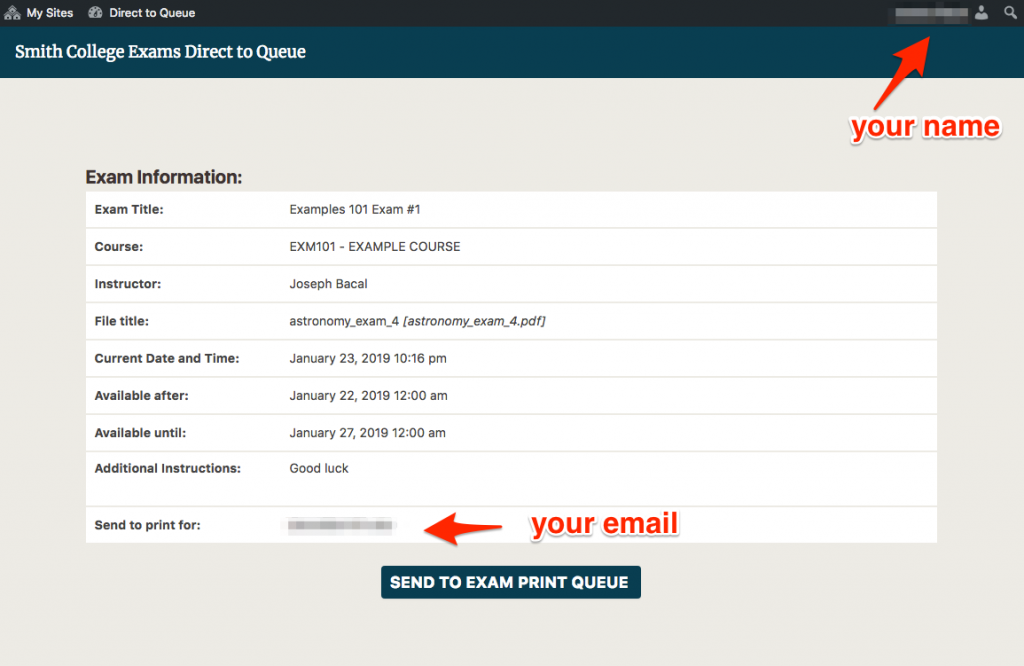
If you have been given access to print the exam and if the exam is open, then you will see a button that reads “Send to Exam Print Queue”. If you are in Seelye lab and ready to begin taking the exam, click the button. (The exam will be timestamped with your name and the time you click this button).
Special instructions for Five-College and NHS students.
If you are not a Smith College student, and have not printed with this system before, you will need to log in to PaperCut to complete the process. Please follow these directions.
Release the print job
Go over to the printers in Seelye basement lab (printers are labeled SEELYE-BW01, SEELYE BW02 and SEELYE-COLOR). Please ONLY use the color printer if instructed by your instructor.
Tap the release pad at one of the black and white printers with your OneCard to release the print job.
If you don’t have your OneCard with you:
- You can enter your 99# at the cPad interface connected to the printer, or you can read the directions below under “troubleshooting”.
Retrieve your exam from the printer. When you have finished your exam, use the time stamp machine and place your completed exam in the dedicated box outside the computer lab.
Troubleshooting
If your print job does not show when you swipe your one card, wait one minute. Sometimes it can take a minute or two for the print job to process. If you have tried this and still can’t print, try the steps below.
Check your email. You should have a new email in your inbox from papercut@smith.edu indicating that your exam has been sent to a print queue. Click the link in the email.
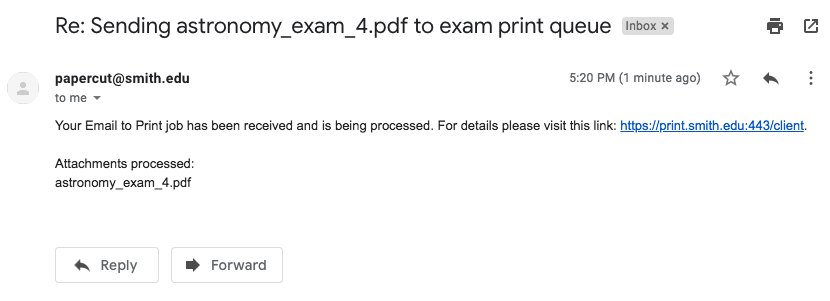
You will be taken to a login screen for PaperCut. Use your Smith College credentials to log in.
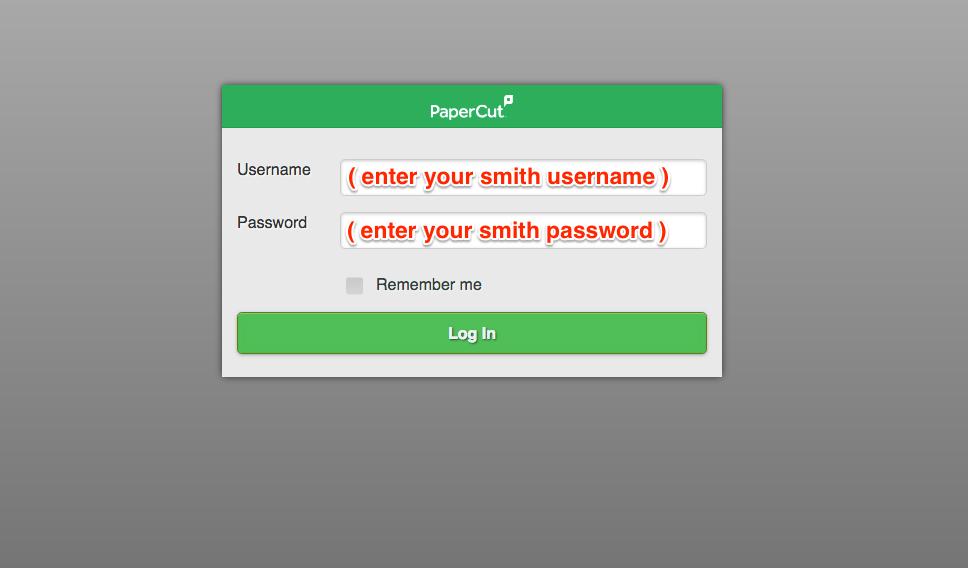
If you are not a Smith student, you will need to use the Smith credentials sent in an email to you at the beginning of the semester. For help finding these credentials call x4487 or contact 4its@smith.edu.
After that you should be taken to a screen where you see your jobs pending release. This is a list of all the print jobs you have “ordered” but not “released” (sent to actually print).
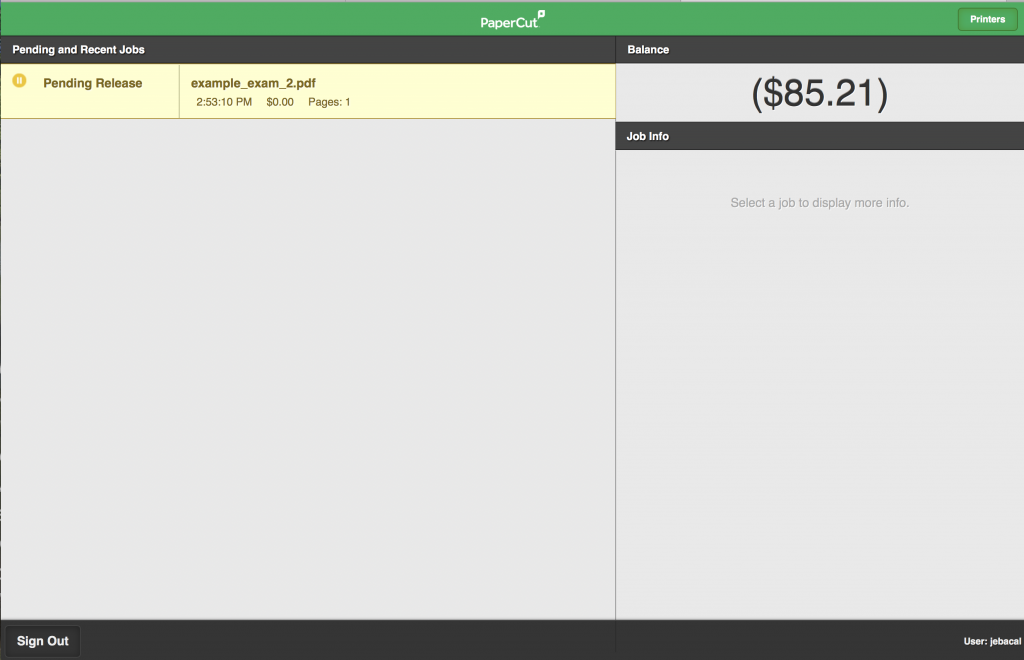
Click on the job to release it to SEELYE-BW01 BW02 or SEELYE-COLOR. Please only use the color printer if asked to do so by your instructor.