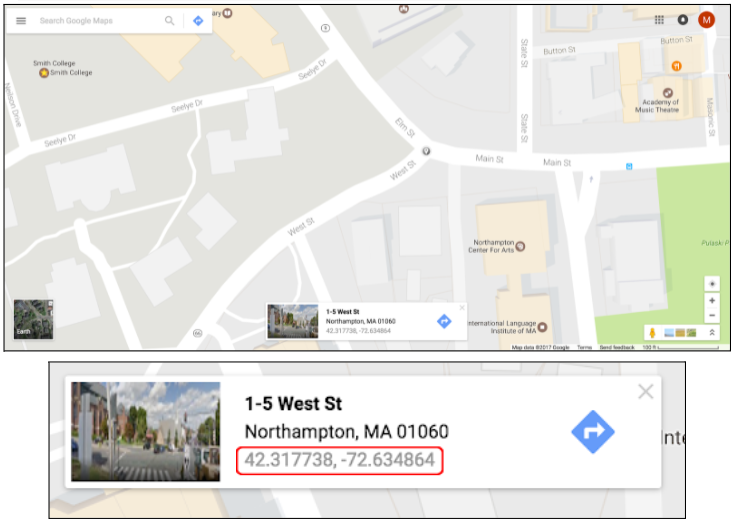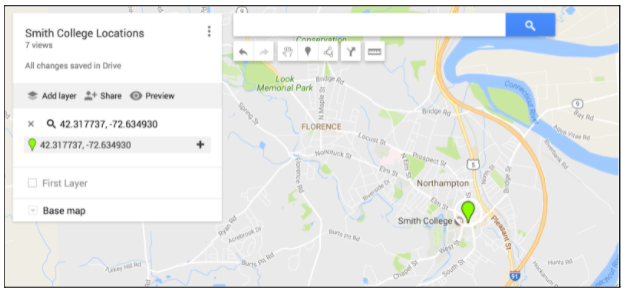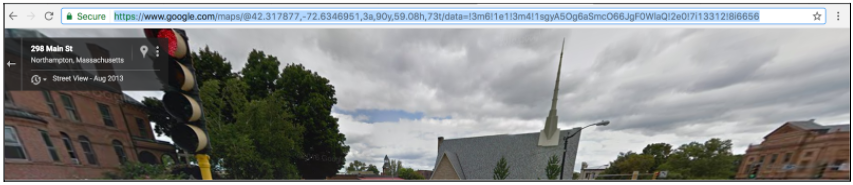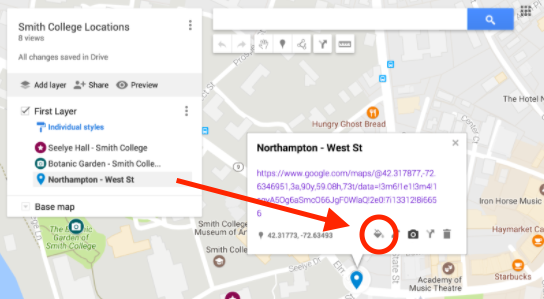Google My Maps is part of the G Suite. My Maps allows the creation of personalized online maps that can be shared or edited by multiple users simultaneously. To add locations from Google Maps into a shared Google My Maps, we provide instructions for two recommended ways: